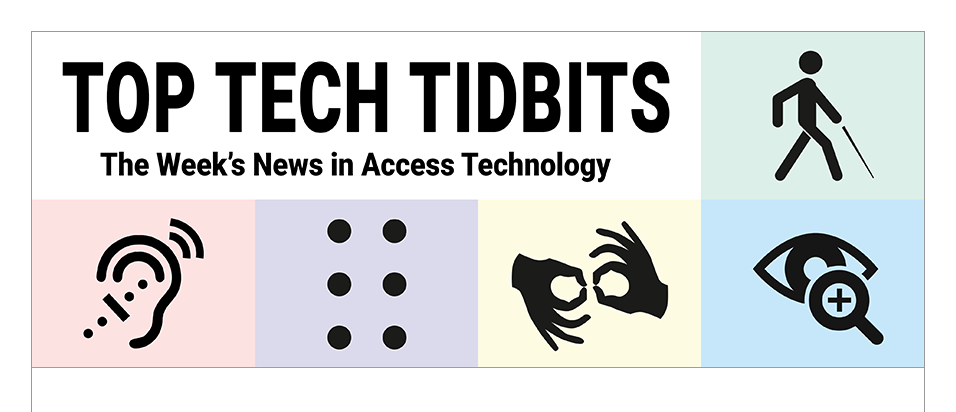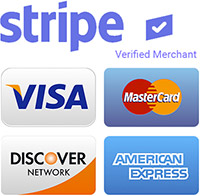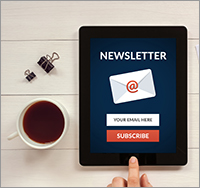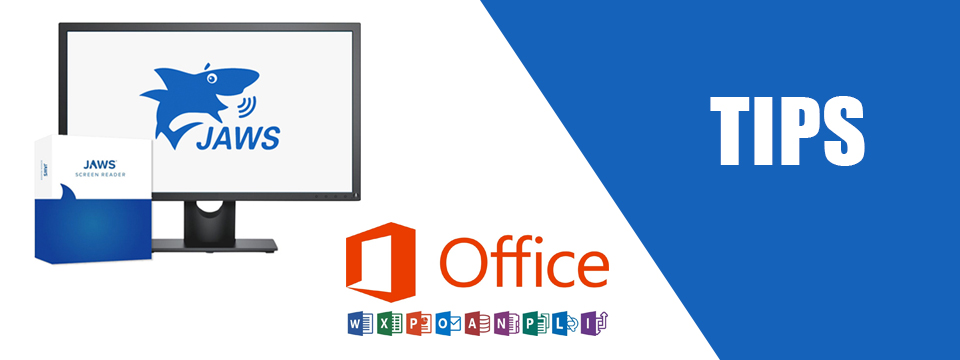↵ NEWS
JAWS with Microsoft Office Power Tip: How To Enable or Disable Protected View in Office Applications
Released: 8/24/2023
Share to Facebook
Protected View is a read-only mode in Microsoft Excel, Word, and PowerPoint.
It is available in MS Office 365 and all versions dating back to 2010.
By default, when you open a file from an online location or email attachment, it will open in this view to protect your computer from harmful malware.
JAWS will indicate the file was opened in Protected View, but you will not be able to navigate it using your arrow keys.
Activating the Enable Editing button will permit you to read and edit the file, but these buttons can be difficult to locate.
You can disable Protected View, which allows you to read and edit files as you ordinarily would when opening them.
To do this:
1. Open Word, Excel, or PowerPoint.
2. Press ALT+F to navigate to the File menu.
3. Press T to navigate to Options.
4. Press T again to navigate to the Trust Center category.
5. Press TAB twice to navigate to trust Center Settings and press ENTER.
6. Press DOWN ARROW to navigate to Protected View.
7. Press TAB to navigate to the available options and SPACE to check or uncheck the checkboxes. By default, they are all checked. Options include:
➜ Files originating from the Internet
➜ Files in potentially unsafe locations
➜ Email attachments
8. Once you make your selections, press TAB to navigate to OK and press ENTER. Focus returns to the Options screen.
9. Press TAB to navigate to OK and press ENTER. Focus returns to your document.
Note: Completing these steps for one MS Office application will change the settings for only that application. You will need to repeat these steps for each MS Office application.
The Power of JAWS!
This Tip Brought To You By: Freedom Scientific
|
|
To learn more visit the Freedom Scientific website, join the JAWS Software f/t Blind Club on Clubhouse, follow @FreedomSci on Twitter or Facebook, ask your smart speaker to play the Freedom Scientific Training Podcast or subscribe to the Freedom Scientific Training YouTube Channel. |