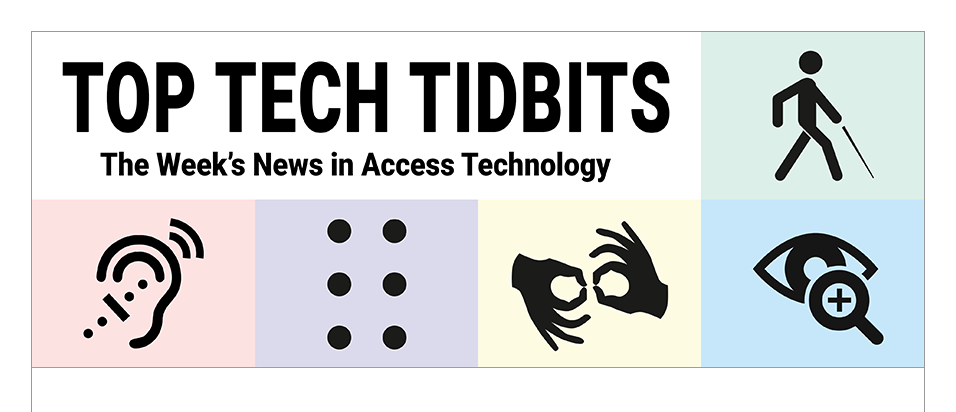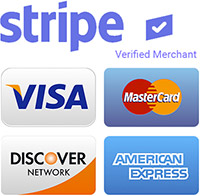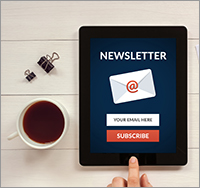↵ NEWS
ZoomText and Fusion Power Tip: How To Use Tethered View
Released: 10/5/2023
Share to Facebook
When using higher zoom levels (magnification), there is often an activity that occurs on the screen that is outside of the magnified viewing area.
This is where Tethered View is helpful.
It opens a new window inside the magnified area that brings the activity into view.
Tethered View currently supports the Windows Start menu search, Excel formula bar, Word Comments pane, and links list on a web page (Fusion only). Tethered View is enabled by default for each of these items.
To toggle Tethered View on and off, or change settings, do the following:
1. In the ZoomText or Fusion Magnifier toolbar tab, select the Window button.
2. Choose Tethered View.
3. Choose Enable or Disable to toggle Tethered View on and off.
4. Choose Settings to customize Tethered View settings as desired.
This Tip Brought To You By: Freedom Scientific
|
|
To learn more visit the Freedom Scientific website, join the JAWS Software f/t Blind Club on Clubhouse, follow @FreedomSci on Twitter or Facebook, ask your smart speaker to play the Freedom Scientific Training Podcast or subscribe to the Freedom Scientific Training YouTube Channel. |