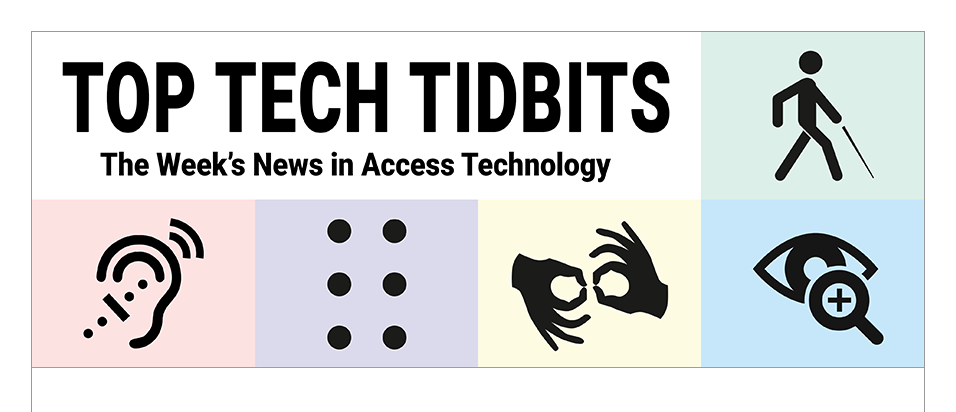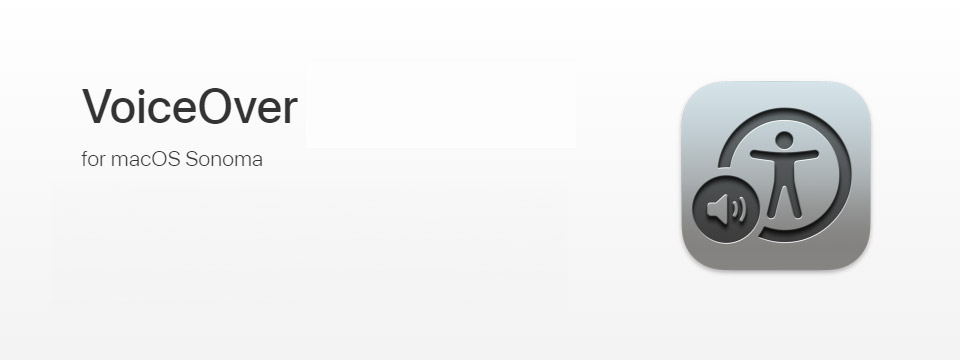↵ NEWS
Alphabetical List of VoiceOver Sonoma Commands
Released: 12/14/2023
Share to Facebook
The table below is an alphabetical list of VoiceOver specific Sonoma commands.
I retrieved all these from the latest Sonoma user guide, but I have shortened the command descriptions extensively.
The goal is to have a cheat sheet that's quick and easy to read with magnification, speech or Braille, using the fewest words possible.
Fuller explanations of commands are in the official support articles which comprise the Sonoma User guide.
For example, the keystroke Command-right arrow moves to the end of the following word, while the keystroke Command-left arrow moves the insertion point (the cursor) to the beginning of the previous word. I have shortened these to move to previous and move to next word.
Commands that began with words like Jump and Go to were all reworded so they would appear under Move. Commands like show/hide all appear under the word Toggle.
The table has three columns: the command, the keystrokes to accomplish it and the category I thought it best belonged to. This in some cases is different from the category it was assigned in the VoiceOver utility or user guide.
You can paste this table in to a spreadsheet or word processing document to sort by category or even keystroke if you prefer. You can put the file on another device, like a Windows computer or Braille display so your Mac is easier to master.
Several people have reported that not all these keystrokes work, and it likely depends on your Mac and your keyboard. Experimenting is the best way to know for sure.
I created these for myself as I am a rank beginner and needed this chart to accomplish anything on the Mac!
You can find the VoiceOver specific user guide from the Apple support pages here:
https://support.apple.com/guide/voiceover/welcome/mac
|
To Do This |
Press This |
Command Category |
|
Click mouse |
VO-Shift-Space bar |
Interaction |
|
Close current window or selected desktop in Mission Control |
VO-Command-Escape |
Interaction |
|
Close menu or rotor, stop an action, or exit a mode |
Escape or Fn-Tab |
General |
|
Copy last spoken phrase to Clipboard |
VO-Shift-C |
Orientation |
|
Create custom label |
VO-/ |
Interaction |
|
Cycle through speech settings |
VO-Command-Shift-Right Arrow or Left Arrow |
General |
|
Drag Item |
VO-, |
General |
|
Decrease magnification of item in VoiceOver cursor |
VO-{ |
General |
|
Delete current tab stop in TextEdit |
VO-Delete |
Text |
|
Describe image or photo |
VO-Shift-L |
Interaction |
|
Double-click mouse |
VO-Shift-Space bar-Space bar |
Interaction |
|
Drop Item After cursor |
VO-> |
Interaction |
|
Drop item before cursor |
VO-< |
Interaction |
|
Drop item on cursor |
VO-. |
Interaction |
|
Enable or disable Trackpad Commander |
VO-rotate two fingers clockwise (enable) or counterclockwise (disable) |
General |
|
Find next blockquote of same level |
VO-Command-W |
Search |
|
Find next blockquote |
VO-Command-Q |
Search |
|
Find next bold text |
VO-Command-B |
Search |
|
Find next color change |
VO-Command-K |
Search |
|
Find next control |
VO-Command-J |
Search |
|
Find next different item |
VO-Command-D |
Search |
|
Find next font change |
VO-Command-O |
Search |
|
Find next graphic |
VO-Command-G |
Search |
|
Find next heading of same level |
VO-Command-M |
Search |
|
Find next heading |
VO-Command-H |
Search |
|
Find next italic text |
VO-Command-I |
Search |
|
Find next link |
VO-Command-L |
Search |
|
Find next list |
VO-Command-X |
Search |
|
Find next misspelled word |
VO-Command-E |
Search |
|
Find next plain text |
VO-Command-P |
Search |
|
Find next same type item |
VO-Command-S |
Search |
|
Find next searched text |
VO-G |
Search |
|
Find next style change |
VO-Command-C |
Search |
|
Find next table |
VO-Command-T |
Search |
|
Find next underlined text |
VO-Command-U |
Search |
|
Find next visited link |
VO-Command-V |
Search |
|
Find previous blockquote of same level |
VO-Command-Shift-W |
Search |
|
Find previous blockquote |
VO-Command-Shift-Q |
Search |
|
Find previous bold text |
VO-Command-Shift-B |
Search |
|
Find previous color change |
VO-Command-Shift-K |
Search |
|
Find previous control |
VO-Command-Shift-J |
Search |
|
Find previous different item |
VO-Command-Shift-D |
Search |
|
Find previous font change |
VO-Command-Shift-O |
Search |
|
Find previous graphic |
VO-Command-Shift-G |
Search |
|
Find previous heading of same level |
VO-Command-Shift-M |
Search |
|
Find previous heading |
VO-Command-Shift-H |
Search |
|
Find previous italic text |
VO-Command-Shift-I |
Search |
|
Find previous link |
VO-Command-Shift-L |
Search |
|
Find previous list |
VO-Command-Shift-X |
Search |
|
Find previous misspelled word |
VO-Command-Shift-E |
Search |
|
Find previous plain text |
VO-Command-Shift-P |
Search |
|
Find previous same type item |
VO-Command-Shift-S |
Search |
|
Find previous searched text |
VO-Shift-G |
Search |
|
Find previous style change |
VO-Command-Shift-C |
Search |
|
Find previous table |
VO-Command-Shift-T |
Search |
|
Find previous underlined text |
VO-Command-Shift-U |
Search |
|
Find previous visited link |
VO-Command-Shift-V |
Search |
|
Find |
VO-F |
Search |
|
Hear description of a hot spot |
VO-Command-[hot spot number] |
Orientation |
|
Hear description of item at keyboard focus |
VO-F4 |
Orientation |
|
Hear description of item in VoiceOver cursor |
VO-F3 |
Orientation |
|
Hear description of item under pointer |
VO-F5 |
Orientation |
|
Hear details of item at keyboard focus |
VO-F4-F4 |
Orientation |
|
Hear dimensions of current item and section of screen where located |
VO-Command-Shift-F3 |
Orientation |
|
Hear dimensions of current window and section of screen where located |
VO-Command-Shift-F2 |
Orientation |
|
Hear location of pointer as x and y coordinates relative to current window |
VO-F5-F5-F5 |
Orientation |
|
Hear location of pointer as x and y coordinates relative to top-left corner of screen |
VO-F5-F5 |
Orientation |
|
Hear position of current item and whether anything overlaps it |
VO-Command-Shift-F3-F3 |
Orientation |
|
Hear position of current window and whether anything overlaps it |
VO-Command-Shift-F2-F2 |
Orientation |
|
Hear summary of current window |
VO-F2 |
Orientation |
|
Hear summary of open apps |
VO-F1 |
Orientation |
|
Increase magnification of item in VoiceOver cursor |
VO-} |
General |
|
Increase or decrease current speech setting |
VO-Command-Shift-Up Arrow or Down Arrow |
General |
|
Interact with scroll bars |
VO-Shift-S |
Interaction |
|
Move back to a parent folder |
VO-Command-\ |
Navigation |
|
Move keyboard focus to VoiceOver cursor |
VO-Command-F4 |
Navigation |
|
Move mouse pointer to VoiceOver cursor |
VO-Command-F5 |
Navigation |
|
Move object |
VO-Command-` |
Interaction |
|
Move to beginning of text |
VO-Home |
Text |
|
Move to bottom of area containing VoiceOver cursor, scrolling if needed |
VO-End |
Navigation |
|
Move to bottom of visible area containing VoiceOver cursor |
VO-Shift-End |
Navigation |
|
Move to desktop |
VO-Shift-D |
Navigation |
|
Move to Dock |
VO-D |
Navigation |
|
Move to end of text |
VO-End |
Text |
|
Move to first visible word |
VO-Shift-Home |
Text |
|
Move to hot spot |
VO-[hot spot number] |
Navigation |
|
Move to last visible word |
VO-Shift-End |
Text |
|
Move to linked item |
VO-J |
Navigation |
|
Move to lower-right corner of window |
VO-Command-End |
Navigation |
|
Move to menu bar |
VO-M |
Navigation |
|
Move to next column |
VO-Command-Y |
Web |
|
Move to next frame |
VO-Command-F |
Web |
|
Move to next hot spot |
VO-} |
Navigation |
|
Move to next window spot (automatically created spots and spots you created) |
VO-] |
Navigation |
|
Move to next window spot (only spots you created) |
VO-Command-] |
General |
|
Move to previous column |
VO-Command-Shift-Y |
Web |
|
Move to previous frame |
VO-Command-Shift-F |
Web |
|
Move to previous hot spot |
VO-{ |
Navigation |
|
Move to previous window spot (automatically created spots and spots you created) |
VO-[ |
Navigation |
|
Move to previous window spot (only spots you created) |
VO-Command-[ |
General |
|
Move to sort button in a column header in a table |
VO-| |
Navigation |
|
Move to status menus in menu bar |
VO-M-M |
Navigation |
|
Move to top of area scrolling if needed |
VO-Home |
Navigation |
|
Move to top of visible area |
VO-Shift-Home |
Navigation |
|
Move to top of window |
VO-Command-Home |
Navigation |
|
Move VoiceOver cursor down |
VO-Down Arrow |
Navigation |
|
Move VoiceOver cursor in given direction, wrapping when necessary |
VO-Command-Shift-arrow keys |
Navigation |
|
Move VoiceOver cursor left |
VO-Left Arrow |
Navigation |
|
Move VoiceOver cursor right |
VO-Right Arrow |
Navigation |
|
Move VoiceOver cursor to keyboard focus |
VO-Shift-F4 |
Navigation |
|
Move VoiceOver cursor to mouse pointer |
VO-Shift-F5 |
Navigation |
|
Move VoiceOver cursor up |
VO-Up Arrow |
Navigation |
|
Move window containing VoiceOver cursor to front, making it active window |
VO-Shift-F2 |
Navigation |
|
Navigate without automatically interacting with a group on a webpage |
VO-Shift-Left Arrow or Right Arrow |
Interaction |
|
Open Actions menu |
VO-Command-Space bar |
Interaction |
|
Open Activity Chooser |
VO-X |
Interaction |
|
Open Application Chooser |
VO-F1-F1 |
Orientation |
|
Open Commands menu |
VO-H-H |
General |
|
Open Find Commands menu |
VO-Shift-F |
Search |
|
Open Hot Spot Chooser |
VO-Shift-X |
Navigation |
|
Open Item Chooser |
VO-I |
Navigation |
|
Open Notifications menu |
VO-N |
General |
|
Open Rotor |
VO-U |
Navigation |
|
Open shortcut menu |
VO-Shift-M |
Navigation |
|
Open Verbosity rotor |
VO-V |
General |
|
Open VoiceOver Help menu |
VO-H |
General |
|
Open VoiceOver online help |
VO-? |
General |
|
Open VoiceOver Quick Start |
VO-Command-F8 |
General |
|
Open VoiceOver Utility |
VO-F8 |
General |
|
Open Window Chooser |
VO-F2-F2 |
Orientation |
|
Pass next key through to application |
VO-Tab |
General |
|
Perform default action for item in VoiceOver cursor |
VO-Space bar |
Interaction |
|
Perform sticky mouse down or mouse up (for use when dragging an item from one location to drop in another location) |
VO-Command-Shift-Space bar |
Interaction |
|
Read additional content for item in the VoiceOver cursor |
VO-Command-/ |
Orientation |
|
Read battery status |
VO-Fn-F7-F7 |
General |
|
Read character in VoiceOver cursor |
VO-C |
Text |
|
Read column header in table |
VO-C |
Interaction |
|
Read contents of table column from location of VoiceOver cursor to bottom of column |
VO-C-C |
Interaction |
|
Read contents of table row from location of VoiceOver cursor to end of row |
VO-R-R |
Interaction |
|
Read contents of VoiceOver cursor |
VO-A |
Orientation |
|
Read current word and character in VoiceOver cursor |
VO-F3 |
Text |
|
Read date and time |
VO-Fn-F7 |
General |
|
Read from beginning of a webpage to current location |
VO-B |
Web |
|
Read from current location on a webpage to end of page |
VO-A |
Web |
|
Read help tag for current item |
VO-Shift-H |
General |
|
Read line in VoiceOver cursor |
VO-L |
Text |
|
Read link URL |
VO-Shift-U |
Web |
|
Read network status |
VO-Fn-F7-F7-F7 |
General |
|
Read next line |
VO-Down Arrow |
Text |
|
Read next paragraph |
VO-Shift-Page Down |
Text |
|
Read next sentence |
VO-Command-Page Down |
Text |
|
Read next word |
VO-Right Arrow |
Text |
|
Read number of columns and rows in a table |
VO-Shift-T-T |
Interaction |
|
Read paragraph in VoiceOver cursor |
VO-P |
Text |
|
Read phonetically character in VoiceOver cursor |
VO-C-C |
Text |
|
Read previous line |
VO-Up Arrow |
Text |
|
Read previous paragraph |
VO-Shift-Page Up |
Text |
|
Read previous sentence |
VO-Command-Page Up |
Text |
|
Read previous word |
VO-Left Arrow |
Text |
|
Read row and column numbers in table |
VO-Shift-T |
Interaction |
|
Read row header in table |
VO-R |
Interaction |
|
Read selected item |
VO-F6 |
Orientation |
|
Read sentence in VoiceOver cursor |
VO-S |
Text |
|
Read total numbers of lines and visible lines in a document |
VO-F3-F3 |
Text |
|
Read visible contents of window |
VO-Shift-W |
Orientation |
|
Read VoiceOver hint for current item |
VO-Shift-N |
General |
|
Read webpage statistics |
VO-Shift-I |
Web |
|
Read word in VoiceOver cursor |
VO-W |
Text |
|
Remove window spot |
VO-Command-Shift-{ |
General |
|
Repeat last spoken phrase |
VO-Z |
Orientation |
|
Resize object |
VO-Command-~ |
Interaction |
|
Resize window |
VO-~ |
General |
|
Resize/move braille panel |
VO-Shift-F9 |
General |
|
Resize/move caption panel |
VO-Shift-F10 |
General |
|
Save last spoken phrase and crash log |
VO-Shift-Z |
General |
|
Select all text in VoiceOver cursor |
VO-Shift-A |
Text |
|
Select menu or list item |
VO-Return |
Interaction |
|
Set window spot |
VO-Command-Shift-} |
General |
|
Set/remove hot spot |
VO-Shift-[hot spot number] |
Navigation |
|
Speak text attributes |
VO-T |
Text |
|
Spell alphabetically word in VoiceOver cursor |
VO-W-W |
Text |
|
Spell phonetically word in VoiceOver cursor |
VO-W-W-W |
Text |
|
Start interacting with item |
VO-Shift-Down Arrow |
Interaction |
|
Start keyboard help |
VO-K |
General |
|
Start multiple selection in a list or table, and select each item |
VO-Command-Return |
Interaction |
|
Start/stop text selection in a text field |
VO-Return |
Text |
|
Stop interacting with item |
VO-Shift-Up Arrow |
Interaction |
|
Stop scrolling or resizing |
Escape or Fn-Tab |
Interaction |
|
Switch to previous activity |
VO-X-X |
Interaction |
|
Tile visuals |
VO-F10 |
General |
|
Toggle Arrow key nav |
VO-SHIFT-Q |
Navigation |
|
Toggle between current location and any displayed input method or auto correction panel, and original location |
VO-Shift-J |
Navigation |
|
Toggle grouping of items within a table |
VO-Command-=a |
Web |
|
Toggle hide/show braille panel |
VO-Command-F9 |
General |
|
Toggle hide/show caption panel |
VO-Command-F10 |
General |
|
Toggle Keyboard Commander |
VO-Shift-K |
General |
|
Toggle lock/unlock VoiceOver modifier |
VO-; |
General |
|
Toggle NumPad Commander |
VO-Clear |
General |
|
Toggle open/close a disclosure triangle |
VO-\ |
Interaction |
|
Toggle Open/close Control Center |
VO-Shift-O |
Navigation |
|
Toggle Open/close Notification Center |
VO-O |
Navigation |
|
Toggle screen curtain |
VO-Shift-F11 |
General |
|
Toggle single-key Quick Nav on or off |
VO-Q |
Web |
|
Toggle temporary disable or enable cursor tracking options |
VO-Shift-F3 |
Navigation |
|
Toggle temporary hide or show VoiceOver cursor and caption or braille panels |
VO-Command-F11 |
General |
|
Toggle VoiceOver on or off |
Command-F5 |
General |
|
Toggle watching a hot spot for changes |
VO-Command-Shift-[hot spot number] |
Navigation |
This Tip Brought To You By: Debee via the Access Technology Higher Education Network (ATHEN).